How Long Do Grade Take to Upload
Last updated: November viii, 2021
On this page:
- Troubleshooting
- Prepare your roster for upload
- Instructions to upload your grades
- Transaction results and error messages
Troubleshooting
- In club to upload your final grades to Quest, y'all demand access to "Kinesthesia Eye" in Quest (all instructors should have admission).
- Notation: if you lot don't have "Faculty Centre", meet Kinesthesia Heart on the Resources for Staff and Faculty site to learn how to become access (authentication required - for current employees only).
- Review which are the best browsers to use when uploading your grades.
- If you're having setup difficulties with your work station, meet your Figurer Support Ambassador.
- View how to resolve whatsoever error messages you might be receiving.
- If you're having difficulties with the application, submit your request in an email bulletin to rogrades@uwaterloo.ca.
- If you lot're a Acquire user and you're having difficulties with your grades file, visit the following Acquire aid pages for assistance:
- LEARN assist for instructors and teaching administration
- How tin I go a grade list that tin exist used for maintaining marks exterior of Acquire?
- Calculating concluding grades in LEARN
- Course changes during the last grade submission menstruation:
- To update an INC class to a numeric form, re-upload your grades (with any INCs changed to the assigned numeric grade) to Quest.
- To update/change a previously submitted numeric grade, re-upload your grades (with revised grades) to Quest.
- Grade changes subsequently the final course submission flow:
- To update an INC grade to a numeric form:
- Undergraduate studies: Send the revised class information to your department.
- Graduate studies: Consummate a Grade Revision Form (PDF).
- To update/change a previously submitted numeric grade, send the revised grade data to your department.
- To update an INC grade to a numeric form:
Ready your roster for upload
Brand certain:
- Y'all have an up-to-date class roster at your disposal. View instructions to download your course roster.
- Grades are assigned to the right student. The names on a LEARN class roster may be displayed in a unlike gild than the Quest roster used to upload grades.
- There are no blank grades.
- Numeric grade values are 0 to 100, without decimals.
- Entered grades lucifer the course'south grading basis, i.e., a grading basis of NUM must have a class entry of 0 to 100; a grading basis of CNC must have a grade entry of CR or NCR.
- You take entered only allowed non-numeric (blastoff) grades, and in upper-case characters: CR, DNW, IP, NCR, NMR.
- Note: You may Non submit the post-obit grades: AEG, AUD, FTC, MM, NG, UR, WD, WF.
- Grades of WD or WF: If you lot see these on your roster, no action is required and no form change will be permitted. They are assigned if a student withdrew from the grade after specific driblet deadlines.
- Grade of UR: Get out the course bare and disregard the subsequent error stating that "this grade is not a valid entry". It is assigned by the Registrar's Office or Graduate Studies and Postdoctoral Affairs post-obit directions of the Acquaintance Dean.
- Grade of AUD: Leave the grade bare and disregard the subsequent error stating that "this form is non a valid entry". It is assigned past the Registrar's Office or Graduate Studies and Postdoctoral Diplomacy following directions of the instructor. If you wish to submit a grade of AUD, or if a student has failed this audited course, please send an email bulletin to rogrades@uwaterloo.ca with the following information:
- Educatee name and ID number.
- Class details: subject, itemize number, and section number.
- Bespeak that the educatee should receive an AUD, or indicate that the student failed the audit.
- Note: You may Non submit the post-obit grades: AEG, AUD, FTC, MM, NG, UR, WD, WF.
Instructions
- Sign in to Quest.
- Select the Upload Grades tile.
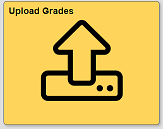
- Select the Footstep 1 of 4 link - Select a Grades File to upload .

- Search for the appropriate .csv file using Choose File and so select Upload .
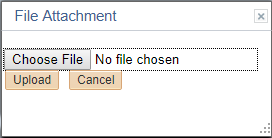
- An Upload Successful note should appear at the bottom of the page.

- Select the Step 2 of 4 link - Procedure the Grades file .

- The "Pre-Edits" page is used for reviewing your uploaded grades file. You can review transactions past type (accepted, failed, all) by selecting the desired filter using the Filter Results Past driblet-down list.
-
When you're ready to submit the grades, select Submit this Grades file. Yous'll receive the first of ii automatic notification of grade submission electronic mail messages. You'll also see a "Submission Complete" screen, with a batch number, letting you know that the submission is complete. You lot can select Upload My Last Grades to upload another class roster.
-
One time your grades have been posted on Quest, you'll receive a second "notification of grade action" email bulletin. With this second email message, a class roster volition exist attached with the grades that you've submitted. Open the zipper to verify your submission.
Transaction results
Accustomed transactions
A checkmark in the "Accepted" cavalcade on the left indicates that the grade has been accepted. An unmarked checkbox indicates an error (run into Failed transactions below).

Failed transactions
An unmarked checkbox indicates an mistake. Refer to the "Messages" column to review the error and click on the link to place a solution.

Error messages
Select Return to return to the "Pre-Edits" page. And then select Submit this Grades file (will submit all successful transactions) or select Cancel and Re-Submit (will non post successful transactions). You tin upload your final grades until you're able to submit your grades file successfully.
Resolving fault messages
Go back to your original saved data file to adjust your grades (current grading organisation). If yous take error(s) that you can't resolve, send an email message to rogrades@uwaterloo.ca.
Possible reasons for errors and the solutions
| Error | Solution |
|---|---|
| You are trying to submit a grade for a student that is not properly registered in your course. | Generate a new class roster to verify that the educatee is no longer registered in your course. |
| The grade is blank. | Enter a grade. |
| The grade contains a decimal point. | Remove the decimal. For instance, change 67.viii to 68. |
| The grade value is greater than 100. | Cull a grade between 0 and 100. |
| The grading basis for this student does not lucifer the entry; it isouthward found on your downloaded Grade Roster. | A grading basis of NUM must accept a form entry of 0 to 100. A grading basis of CNC must take a course entry of CR or NCR. Annotation: All alpha characters must be upper case. |
| You may non submit the post-obit grades: AUD, AEG, FTC, MM, NG, UR, WD, WF | Leave the form blank and condone the subsequent error stating that "this class is not a valid entry." |
Source: https://uwaterloo.ca/quest/faculty-and-staff/how-do-i-upload-my-final-grades
0 Response to "How Long Do Grade Take to Upload"
Post a Comment